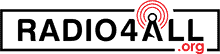This guide provides you with relevant information on how to program midland weather radio to ensure you make the best use of your device.
While there are several channels you can rely on to get up-to-date weather information or alerts.
The NOAA weather radio has proven itself to be a valuable resource or channel that you can rely on. It provides instant notifications about current weather happenings.
You can eventually conduct a follow-up by tuning to your favorite television channel/station to get a comprehensive report about the particular incident or the threat it poses.
Why Do You Need To Know How To Program Midland Weather Radio?
Once you invest in a Midland weather radio, you need to conduct the necessary setup to get the best out of it.
You must ensure it is appropriately programmed for up-to-date weather alerts of your choice.
As you read along, we will take you through the various processes and steps that you must follow to successfully program your Midland weather radio or achieve a complete setup.
How To Program Your Midland Weather Radio
1. Insert The AA Batteries
The first step is to ensure the AA batteries are placed, positioned, or inserted appropriately (behind the Midland weather radio).
2. Turn on The Side Switch
Go to the side of the radio to locate the side switch.
Once you do, press it or flip it to the “On” position.
The side switch button should not be confused with the power button. They are two different controls.
The job of the side switch is to control/regulate how this weather device receives weather information from the NWS (National Weather Service).
If the switch is not flipped to the “ON” position or remains “OFF,” your Midland weather radio won’t work or deliver on your expectations.
3. Commence The Setup
This requires going to the “Menu” page. You can simply click on the “Menu” key/button to access this page.
You can navigate through the available options on the page (MENU) using the two arrows (top and down) designated to this function.
Using the arrows, you can conduct relevant settings.
These settings (in no specific order) include location selection, choosing the alert format, preferred language, time selection, alarm setting, choosing your desired alerts, selecting your preferred channel, and many more.
You need the SAME code specific to your location to program your weather radio.
To access all SAME (Specific Area Message Encoding) codes and available station frequencies, visit the link below.
Programming The Radio For Your Own Location
If you own a Midland weather radio built/designed with the SAME code feature or capability.
Ensure the radio is rightly set up or programmed (the weather channel/radio frequency must be appropriate, likewise the SAME code).
This is the only way you can get the best out of your weather radio (work optimally).
Selecting Your Location
Irrespective of your radio’s model or design (old or new).
We will discuss how you can program your device to provide reports/updates peculiar to your location.
Although the new and older weather radio designs make use of a similar tech, the setup is somewhat different.
The modern/new weather radios offer a more straightforward setup (can be programmed with no stress).
This makes them a more user-friendly option than the old designs.
For Modern/New Weather Radio
1. Access The Menu Page
Press the “Menu” button. Once on the Menu page, go through the various options using the up & down arrows.
Locate “Set Location” and press the “SELECT” button.
Three (3) different options (single, multiple, and any) will be displayed during this time.
2. Select Your Preferred Setting Or Option
You will choose SINGLE since you are only interested in the weather updates/reports specific to your location.
Once the cursor is on “SINGLE” location, click on SELECT to activate/save this command.
Clicking on the SELECT button brings out a list displaying/showing all the states in your country.
Again, navigate through these options by pressing the arrow buttons that are pointing up & down to select your state.
Once the cursor is on your state, press the SELECT button.
The list of the territories comes up.
To choose your region/territory, use the arrow buttons and press the SELECT button once you find it.
For Old Midland Weather Radio
1. Follow The New/Modern Weather Radio Steps
You can program your old Midland weather radio by following the two (2) steps above (for new weather radio).
2. Insert Your Territory/Region SAME Code
Here, you need to program your radio using the SAME code peculiar to your region.
There may be multiple SAME codes for a single region/territory in some cases.
In that case, you will need to choose or insert the code for the closest transmitter.
To input/insert the SAME code.
You can select between the figures (0 to 9) using the up & down arrow buttons and the right & left arrow buttons to move in between the columns while inserting all the six (6) digits.
For instance, once you have selected the first digit using the designated buttons/keys (up & down).
You can move to the next column or space where the following number will be inserted using the right & left arrow buttons until all the 6 SAME codes are complete.
To save this setup, click on the SELECT button.
Programming Your Midland Weather Radio For Multiple Locations
If you have properties in other regions aside from the one you live in, have a family in neighboring territories, your house/apartment is situated right on the territory line, or you work/drive through a neighboring region or territory.
You may add these territories to the list of locations you need to get extreme weather condition alerts for.
For Modern/New Weather Radio
1. Access The Menu Page
Press the “Menu” button. Once on the Menu page, go through the various options using the up & down arrows.
Locate “Set Location” and press the “SELECT” button.
Three (3) different options (single, multiple, and any) will be displayed during this time.
2. Select Your Preferred Setting Or Option
Since you are interested in the weather updates/reports in more than one location, you will choose MULTIPLE.
Once the cursor is on “MULTIPLE,” click on SELECT to save this command.
A list displaying/showing all the states in your country comes up.
Navigate through these options by pressing the up & down buttons to select your state.
Once the cursor is on your state, press the SELECT button to choose your region/territory.
3. Add Other Territories/Regions
Repeat the process in step two (2) to add other territories.
You can add up to 25 regions or territories in total.
For Old Midland Weather Radio
1. Follow The Steps For Modern/New Weather Radio
You can program your old Midland weather radio by following the steps above (for new weather radio).
2. Insert Your Territory/Region SAME Code
Here, you need to program your radio using the SAME code peculiar to each region.
Ensure you choose or insert the code for the closest transmitter.
To input/insert the appropriate SAME code.
You can select between the figures (0 to 9) using the up & down arrow buttons and the right & left arrow buttons to move in between the columns while inserting all the six (6) digits.
To save this setup, click on the SELECT button.
3. Adding Other Territories/Regions
To add other territories, repeat the process in step 2.
You can add up to 25 regions or territories in total by entering/imputing the SAME code specific to each of them.
Ensure you click on the SELECT button at the end of each addition to save the settings.
Note
For best performance, ensure the territories/regions that make up your list of locations are served by a similar weather radio transmitter (warning reports/alerts are broadcasted from the same transmitter).
You will get more insight on this website:
Programming The Radio For Different Events
You may decide to turn off the “receiving updates” on some events if you consider them irrelevant instead of completely switching off your weather radio.
This way, your radio won’t get triggered unnecessarily and only receive desired/preferred alerts.
How To Turn Off Event-Specific Updates And How To Turn Them Back on?
1. Click on EDIT EVENT
You can easily select your preferred alerts (those you desire and those you wish to stop receiving or get rid of).
Go to the Menu page. Navigate the options by pressing the buttons pointing up & down.
Click on “SET EVENT” using the “SELECT” button.
You can choose from the list of options displayed on the screen.
One of these options is EDIT EVENTS. Click on this command using the “Select” button.
2. Go Through The List of Alerts
Once you click on “EDIT EVENT,” a list of options shows on the screen.
You can navigate or go through this list using the up & down arrow buttons.
The list contains all the various alerts your radio is designed/configured to send.
3. Click/Highlight Each Alert
You can place the cursor on each alert and click on the “Select” button to find out if it is “ON” or otherwise (OFF).
If you find any alert insignificant. Use the buttons facing up & down to switch between the “ON & OFF.”
Once the “OFF” option has been highlighted, you can click on the “Select” button to activate this command/choice.
The same method applies if you choose to switch the alert “ON” if you find it useful.
4. Go Back To The Alerts List
Return to the alert list and repeat step 3 for each alert (follow the same process to activate or adjust the setting to your preference).
How To Keep Your Midland Weather Radio Up & Running?
1. Plugging The Radio into A Wall Socket
Weather radios are designed with a wall plug.
Ensure the plug stays connected to the radio and plugged into the electric socket at all times.
2. Swapping Out The Batteries Every 6 Months
The batteries provide a steady or uninterrupted functionality that may arise from a power outage.
Ensure the batteries are checked from time to time to guarantee freshness and optimum performance.
Experts say the batteries should be replaced at least twice per annum.
3. Weather/Snooze Button
If you are confident that your weather radio performs optimally (receives weather alerts and works as expected).
You can turn off the alert sound if you wish, especially if you do not like the frequent beeping sound.
FAQ’s of How To Program Midland Weather Radio
What Are The Disadvantages of Programming The Midland Weather Radio To More Than One Location?
Weather reports across multiple territories will only leave you with alerts for extreme weather conditions that may not affect you.
In reality, it may be an unnecessary burden or fatigue.
You may end up ignoring your Midland weather device, which may lead to missing out on valuable reports/alerts (the ones specific to your region).
What Should I Know About Programming Your Midland Weather Radio For Multiple Locations?
It is recommended that your territory/region (where you live) come first.
This way, when you decide to switch to a single location, you will still get alerts/reports for your territory.
How Do I Conduct An Alert Test?
To know the sound that your weather radio will produce once it receives weather alerts, click on the “SELECT” button.
The sound it gives is what you will hear whenever you receive weather alerts.
How Much Does A Midland Weather Radio Cost?
On average, it costs between $30 and $80. However, there are other expensive options.
What is The Broadcast Range?
The broadcast range (from your location to the radio transmitter) is about 64KM.
Conclusion
Now that you know how to program midland weather radio.
Ensure you follow all the procedures as described to get the best out of your receiver.
For best quality, ensure you invest in a solid weather receiver and top-rated antenna (indoor or outdoor).